Getting Started with Zoom x Howie
Connect your Zoom account to easily schedule and manage Zoom meetings with Howie.
Adding Zoom to Howie
Go to the app settings page to connect your Zoom account.
By authorizing your Zoom account, you enable Howie to:
- Create new Zoom meetings when you request to schedule one
- Update existing Zoom meetings in response to your changes
- Cancel Zoom meetings upon your request
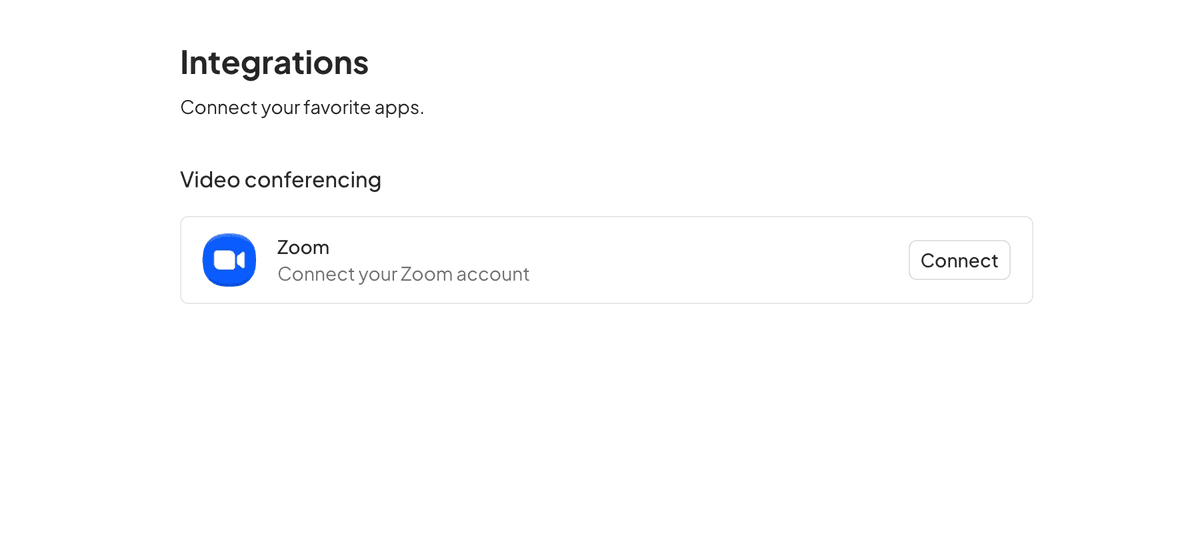
Using Zoom with Howie
Once you've connected your Zoom account in settings, Howie will automatically generate Zoom meeting links for your virtual meetings.
Test this functionality out by emailing Howie at howie@howie.ai to schedule a meeting over Zoom. Once Howie has scheduled a meeting, check your calendar to confirm that an event has created and it includes a Zoom meeting link.
You can also ask Howie to reschedule meetings. Zoom meetings will be updated to reflect the new date and time.
Removing Zoom from Howie
- Visit the app settings page.
- Locate your Zoom account and click the three dots ('More' menu) to reveal an option to remove the account.
- Click 'Remove' to disconnect your Zoom account from Howie.
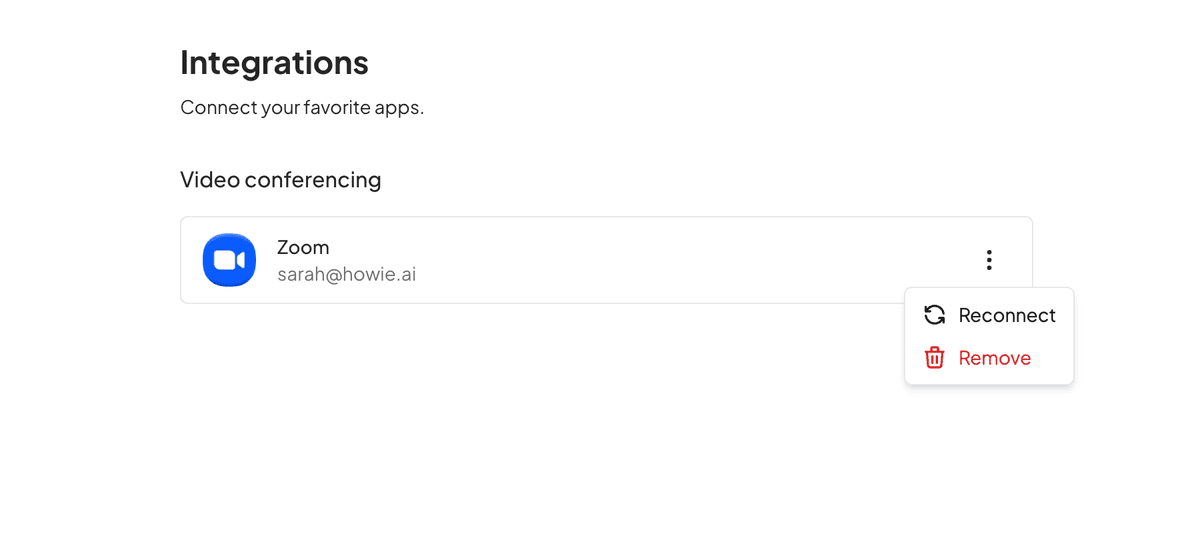
By removing Zoom, Howie will no longer be able to create, update, or cancel Zoom meetings on your behalf. For future events, Howie will fall back to adding Google Meet links.
Your Zoom data, including your Zoom credentials and email address, will be deleted from our secure servers upon removal of your Zoom account.
Troubleshooting
If you're experiencing issues with the Zoom integration, please reach out to us at support@howie.ai. Visit our support page for more information.